Pin-protected security device setup and activation
How do I set up a PIN for the first time?
- Press and hold the "Green Button" for 2 seconds to turn on the device.
- Enter a new 4 to 6 digit PIN at your choice using the keypad.
- Press the "Yellow Button" to complete the first PIN entry.
- Follow the on-screen instructions and confirm the new PIN by re-entering it.
- "NEW PIN CONF" will be displayed for 2 seconds if the PIN input is successful and "HSBC" will be displayed after that.
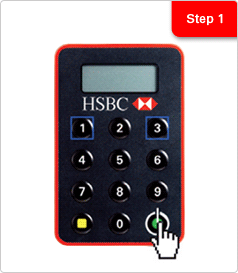
How do I change my existing PIN?
- Press and hold the "Green Button" for 2 seconds to turn on your Security Device.
- Press and hold the "8" button for 2 seconds to activate the change PIN function.
- Enter a new 4 to 6 digit PIN of your choice using the keypad.
- Press the "Yellow Button" to complete the first PIN entry.
- Follow the on-screen instructions and confirm the new PIN by re-entering it.
- "NEW PIN CONF" will be displayed for 2 seconds if the PIN input is successful and "HSBC" will be displayed after that.
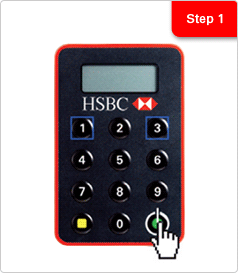
How do I activate my new or replacement Security Device?
- Create a PIN for your new Security Device. Please refer to “How do I set up a PIN for the first time?” section.
- Log on to Online Banking.
- Click ‘Activate now’ at the right hand bottom in Security Device activation page.
- Click ‘Generate Activation Code’, we will send the code via SMS according to the Bank’s mobile record. Then input the received code.
- Enter the serial number printed on the back of your new Security Device.
- Press and hold the "Green Button" for 2 seconds to turn on your new Security Device. Then enter your Security Device PIN.
- Press the "Green Button" to obtain the 6-digit security code from the device.
- [For replacement] Confirm the activation by inputting security code from your old Security Device.
You can also activate your new Security Device through these channels:
Phone Banking: You may activate the new Security Device via hotline instantly (Phone Banking Service PIN verification is required).
Paper Form: You can complete the 'HSBC Internet Banking Maintenance / Cancellation Request Form' and return it to us for processing. Your request will normally be processed within 3 working days (excluding Saturday, Sunday and public holidays) upon receipt of your form.
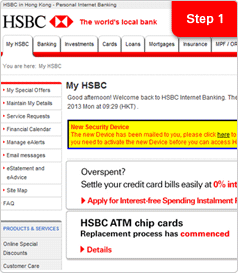
How do I generate a Security Code?
- Press and hold the green button for 2 seconds to turn on your Security Device and then, enter your Security Device PIN.
- Press the green button to obtain the 6-digit Security Code.

Transact online with your security device
How do I make a transfer to a new payee?
To make a transfer to a new payee, you are required to generate and input a Security Code at the 'Verify' screen after you have entered all the transfer details.
- Press and hold "Green Button" for 2 seconds to turn on your Security Device and then enter your Security Device PIN.
- Press the "Yellow Button" on your Security Device, until you see a dash '-'.
- Enter the “Payee account number" as shown in “Verify” page(refer to right image). To delete your input, please use the "Green Button".
- Press the "Yellow Button" and a 6-digit Security Code will appear for you to input on the ‘Verify’ screen.
| Payee details |
Example | Please input |
|---|---|---|
| A 4- to 7-digit account number, phone number, or 7-digit FPS Identifier | 123456 | 123456 |
| An 8-digit or more account number, phone number, or 9-digit or more FPS Identifier | 123-45678-90 | 34567890 |
| Account number with 0-3 digits | 123 | Not eligible for verification via Online Banking. Please visit our branches to perform your transactions. |
Account number with non-digits (Enter last 8 numbers only) |
123A4567BC89D | 23456789 |
| Email address | test@test.com | testteom = 83788366 (Details can reference to on-screen instruction) |
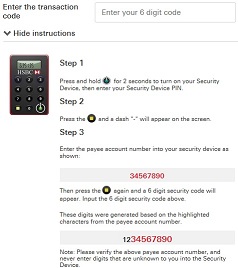
How do I add a new payee and the associated transfer limit?
To add a new payee and the associated transfer limit, you are required to generate and input a Security Code at the 'Verify' screen after you have entered all the transfer details.
- Press and hold "Green Button" for 2 seconds to turn on your Security Device and then enter your Security Device PIN.
- Press the "Yellow Button" on your Security Device, until you see a dash '-'
- Enter the "Payee account number" as shown in "Verify" page(refer to right image). To delete your input, please use the "Green Button"
- Press the "Yellow Button" and a 6-digit Security Code will appear for you to input on the 'Verify' screen.
| Payee details |
Example | Please input |
|---|---|---|
| An 8-digit or more account number, phone number, or 9-digit or more FPS Identifier | 123-45678-90 | 34567890 |
| A 4- to 7-digit account number, phone number, or 7-digit FPS Identifier | 123456 | 123456 |
| Account number with 0-3 digits | 123 | Not eligible for verification via Online Banking. Please visit our branches to perform your transactions. |
Account number with non-digits (Enter last 8 numbers only) |
123A4567BC89D | 23456789 |
| Email address | test@test.com | testteom = 83788366 (Details can reference to on-screen instruction) |
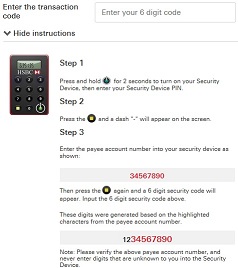
How do I increase the online transfer limit for non-registered account?
To increase online transfer limit, you are required to generate and enter a Security Code at the 'Verify' screen after you have input all the transfer limit details.
- Press and hold the "Green Button" button for 2 seconds to turn on your Security Device and then enter your Security Device PIN.
- With the welcome screen displayed, press "3" button to generate a security code.
- Enter the security code shown on your Security Device screen.
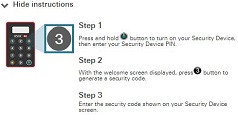
How do I make a bill payment to a financial institution, for securities or for sports & leisure?
To make a bill payment to a financial institution, for securities or for sports & leisure, you are required to generate and enter a Security Code at the 'Verify' screen after you have input all bill payment details.
- Press and hold the "Green Button" for 2 seconds to turn on your Security Device and then enter your Security Device PIN.
- Press the "Yellow Button" on your Security Device, until you see the dash'-'.
- Enter the “Bill Payee Account No” as shown in “Verify” page(refer to right image). To delete your input, please use the "Green Button".
- Press the "Yellow Button" and a 6-digit Security Code will appear for you to input on the ‘Verification’ screen.
| Bill Payee Account Number | Example | Please input |
|---|---|---|
| Bill Payee Account No with 8 or more digits | 123-45678-90 | 34567890 |
| Bill Payee Account No with 4-7 digits | 123456 | 123456 |
| Bill Payee Account No with 0-3 digits | 123 | Not eligible for verification via Personal Internet Banking. Please perform your transactions via ATM, Phone Banking or directly visit our branches. |
| Bill Payee Account No with non-digits (Enter last 8 numeric only) |
123A4567BC89D | 23456789 |
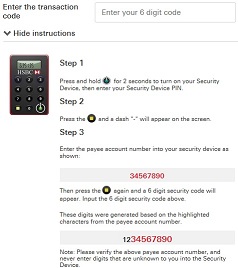
Additional information
Mobile Security Key
Available via the HSBC HK Mobile Banking app, the Mobile Security Key replaces your physical Security Device by creating a digital version stored safely on your mobile.
Trouble Shooting Guide
You can use this guide to help you identify and resolve some of the basic errors with your security device.
Banking safety tips
Protect yourself from fraud and keep your information safe online with these security tips.
Related services
Mobile Banking
Pay bills, transfer money and see your account balance on your smartphone or tablet with the HSBC Mobile Banking app.
Phone Banking
Access the full range of automated banking services 24 hours a day or speak to a customer service officer, all on a single number.
Express Banking
Banking is faster and more convenient with our range of withdrawal, deposit and multifunction machines.
Branch Banking
Visit your local HSBC branch where friendly staff will be happy to help.
